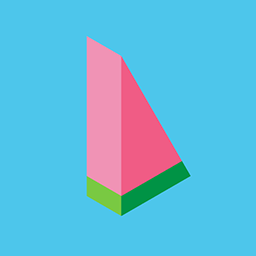【Minecraft】ワールド(地形)を画像にする【McMap/uNmINeD】
2022-8-2 | Minecraft
Minecraftのワールド(地形)を画像に変換するアプリケーションを2つ紹介したい!
概要
今回の記事では、Minecraftのワールド(地形)を画像に変換するアプリケーションを2つ紹介
しつつ、それぞれ画像出力の手順を記事を掲載する。
McMap
最初に紹介するのは「McMap」。シンプルな操作でクォータービューの画像を出力できる。
画像出力の手順
- githubの「McMap」のページから
mcmap-gui_v3.0.2_windows10_64bits.zipをダウンロードする。 mcmap-gui_v3.0.2_windows10_64bits.zipを展開して、mcmap-gui.exeを実行する。
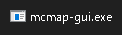
- 「Savefile」の「Select」を左クリックすると>Minecraftのシングルプレイのセーブデータが保存されてるフォルダが表示されるので、画像にしたいセーブデータ(ワールド)を選択する。
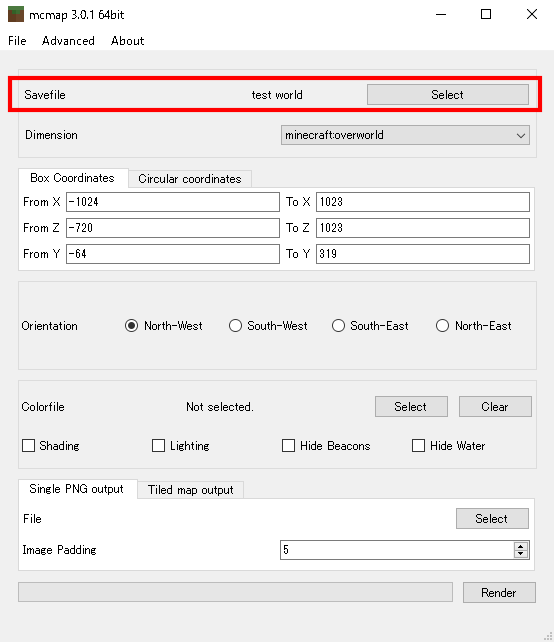
- 「Dimension」のコンボボックスで画像にしたいワールドの種類(地上とかネザーとかエンドとか)を選択する。
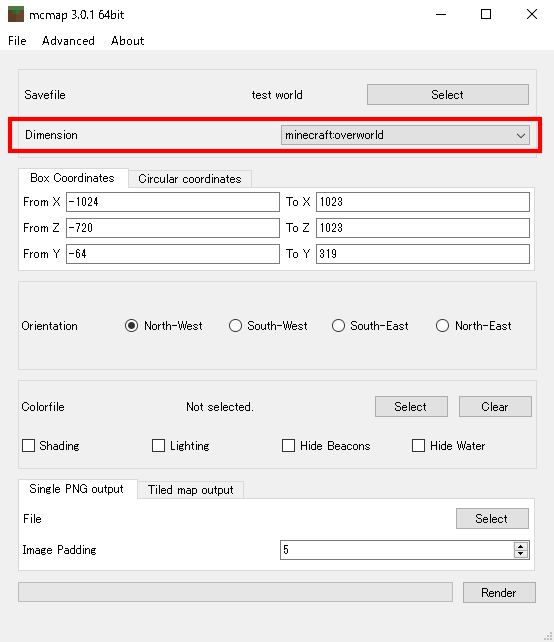
- 「Box Coordinates」で画像にしたいワールドの範囲を設定する。全て出力したければデフォルトのままでいい。
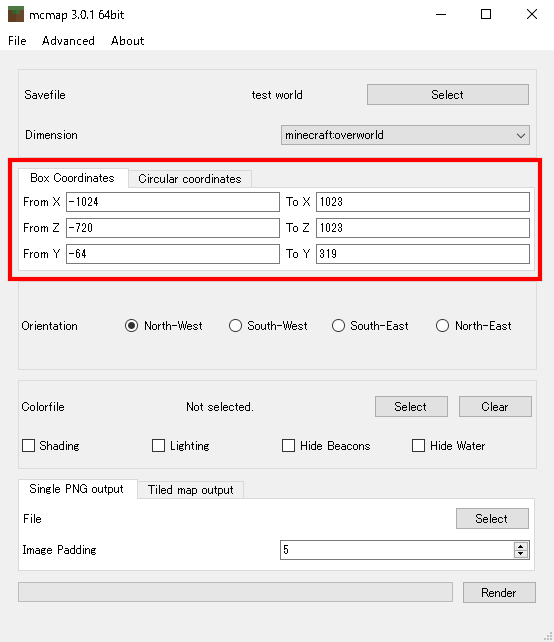
- 「Orientation」で画像の上になる方向を選択する。クォータービューなので斜めの方角になる。
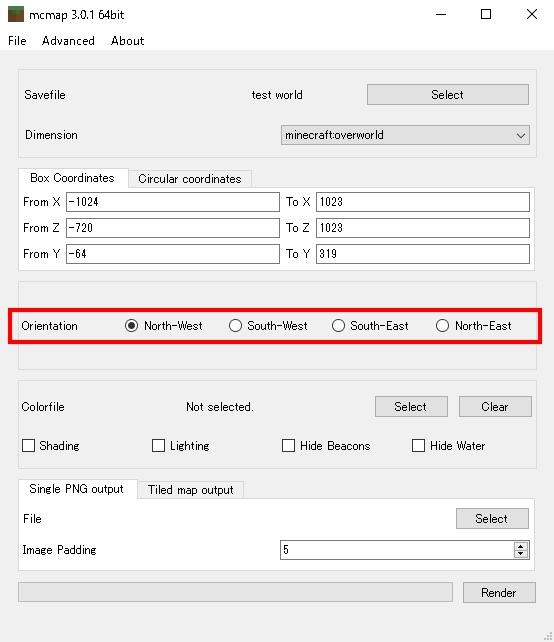
- 「Single PNG output」の中の「File」の「Select」で画像をファイル名と保存先を設定する。デフォルトでは
mcmap-gui.exeのあるフォルダに設定されてる。
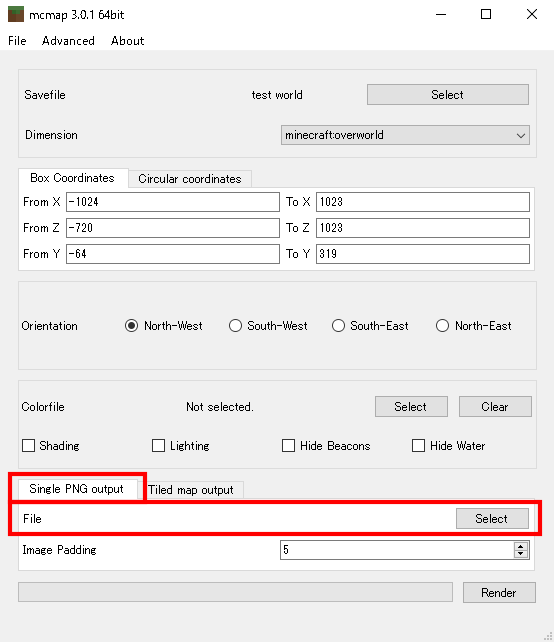
- 「Render」を左クリックすると画像が出力される。
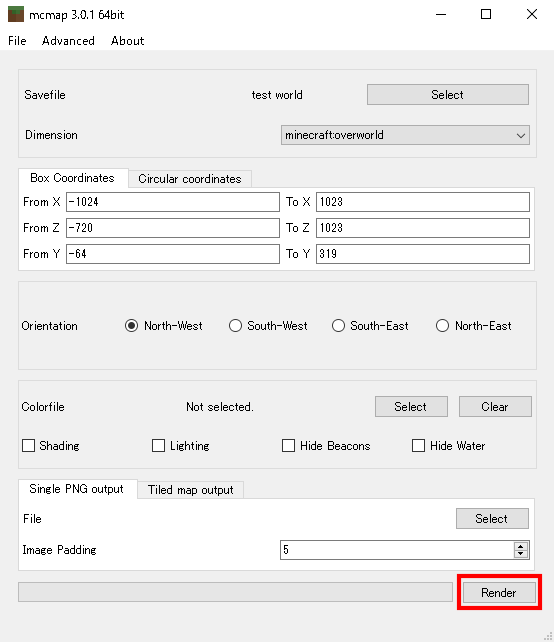
- 出力された画像を開くと下図のような感じ。
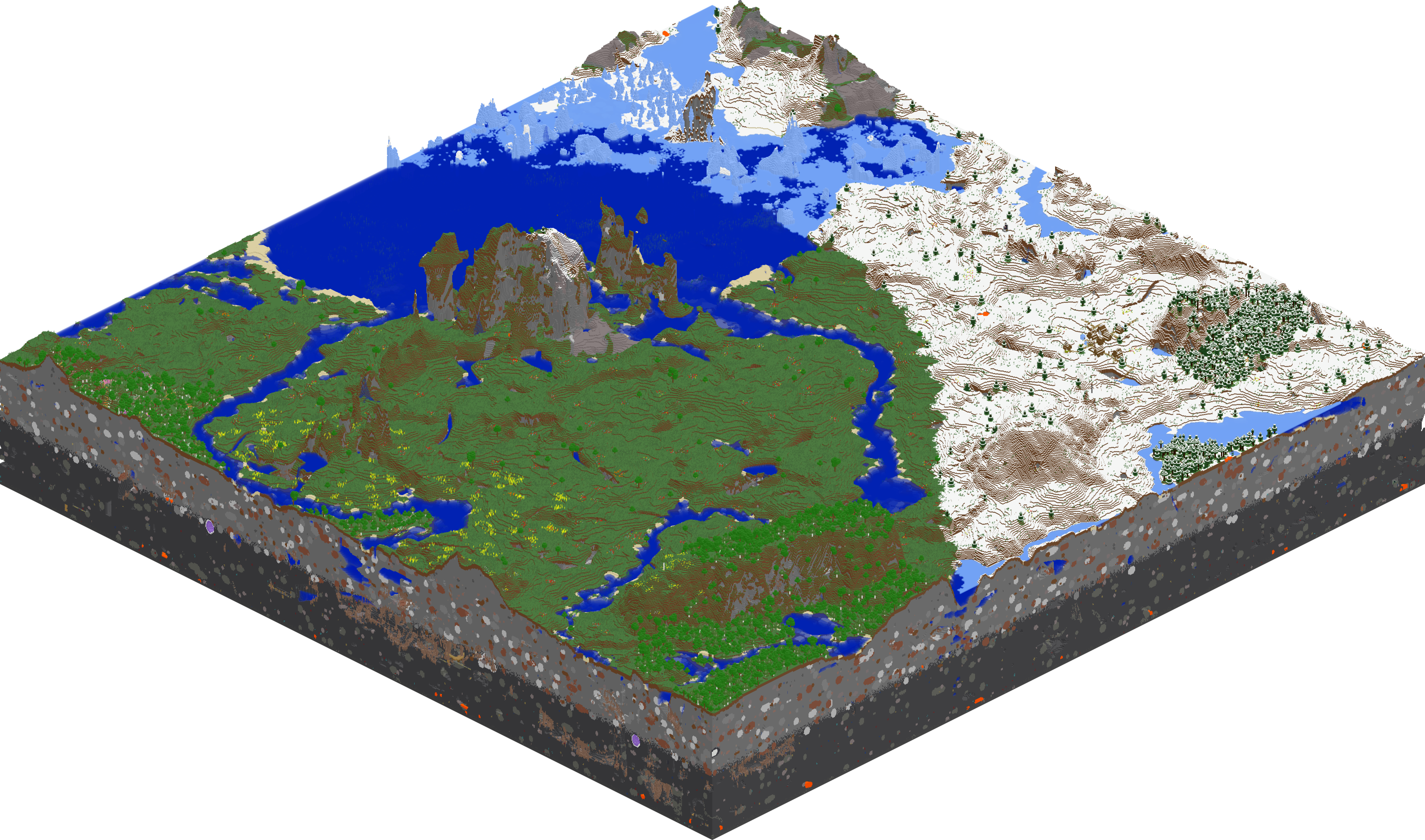
uNmINeD
次に紹介するのは「uNmINeD」。トップビューの画像を出力できる。この記事では説明しないけども、画像の出力以外もいろいろな機能がある。
画像出力の手順
- 「uNmINeD」のページの「DOWNLOAD」から「uNmINeD GUI (Windows)64bit」版をダウンロードする。
unmined-gui_0.18.14-dev_net6.0-win-64bit.zipを展開して、unmined.exeを実行する。
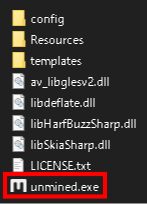
- 「Java Edition saves」の中からセーブデータ(ワールド)を選択して、その中から画像にしたいワールドの種類(地上とかネザーとかエンドとか)を左ダブルクリックする。
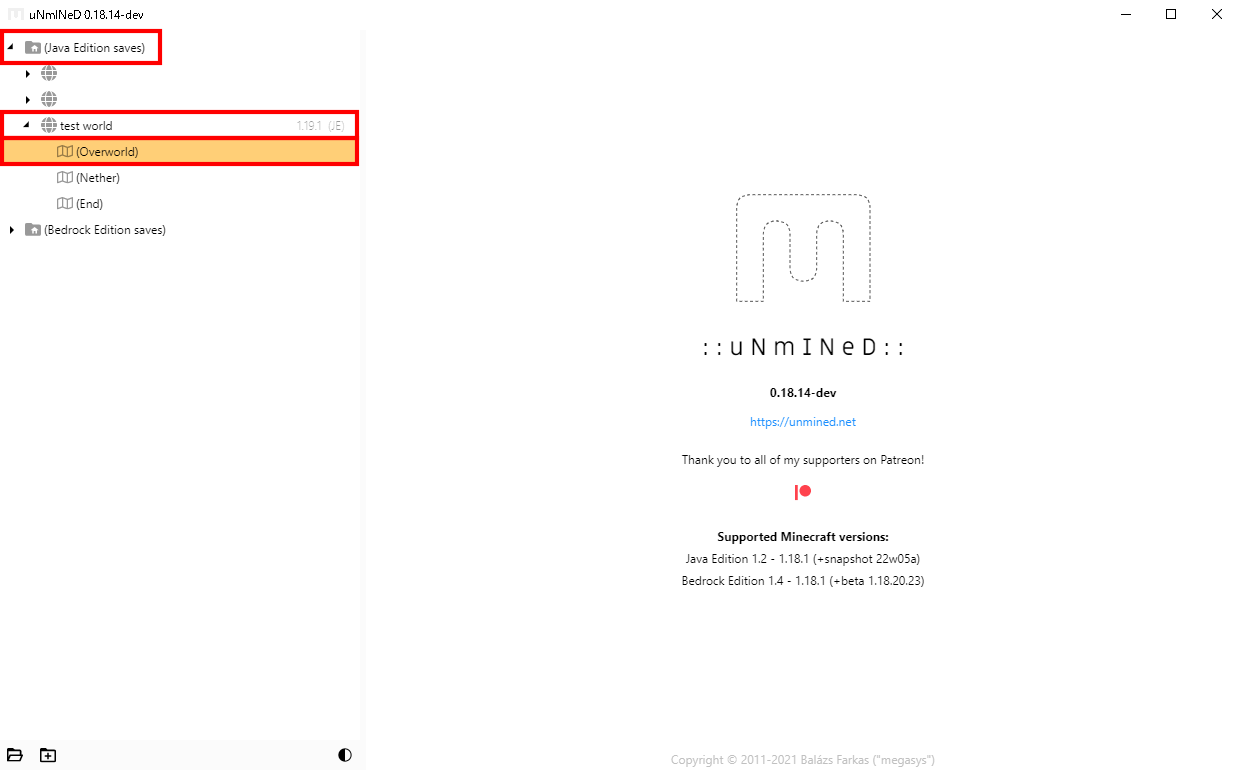
- 「Open World」を左クリックする。
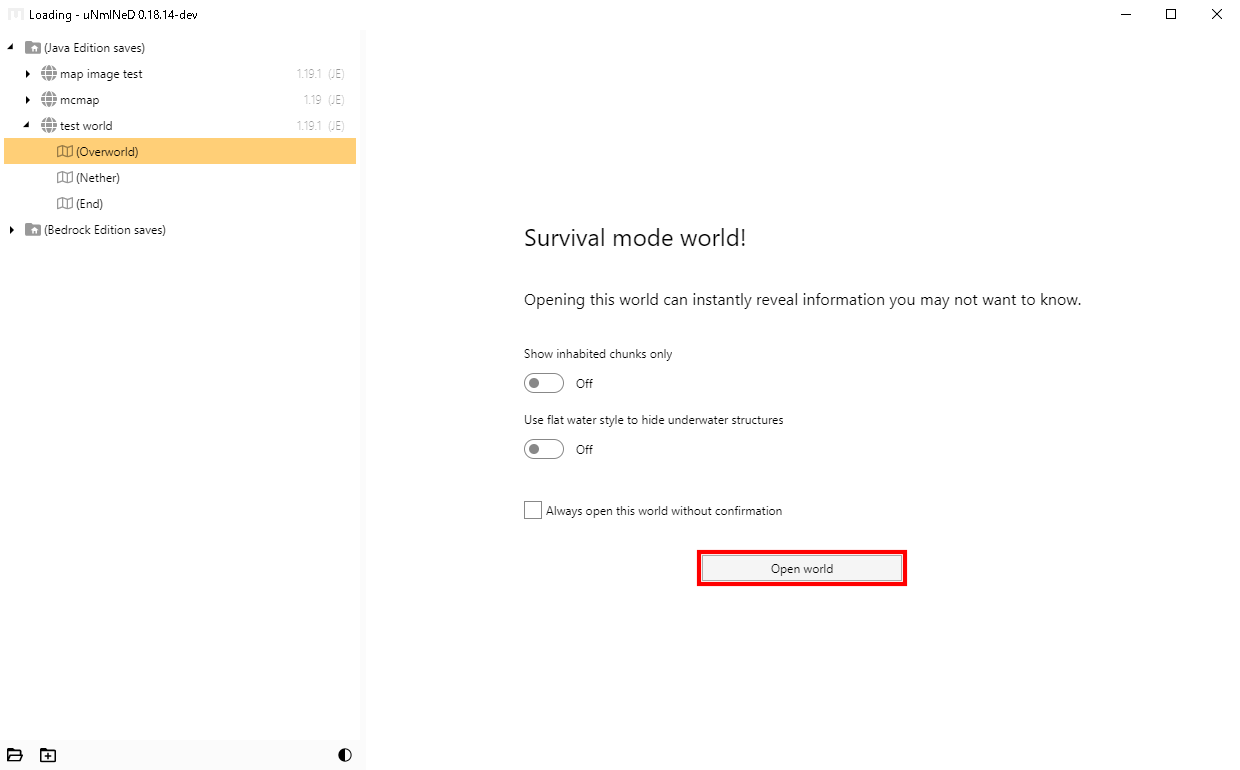
- 「Export」のアイコンを左クリックする。
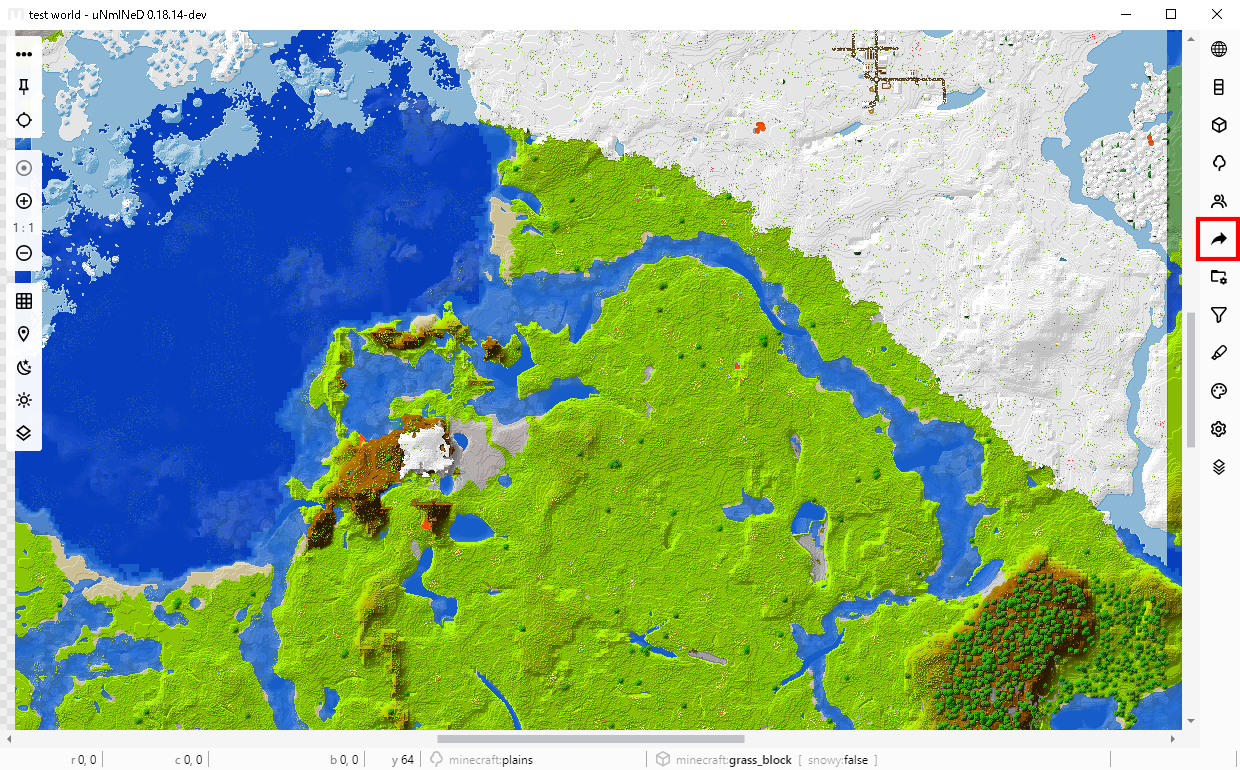
- 「Image」が選択されてるのを確認する。選択されてなければ左クリックして選択する。
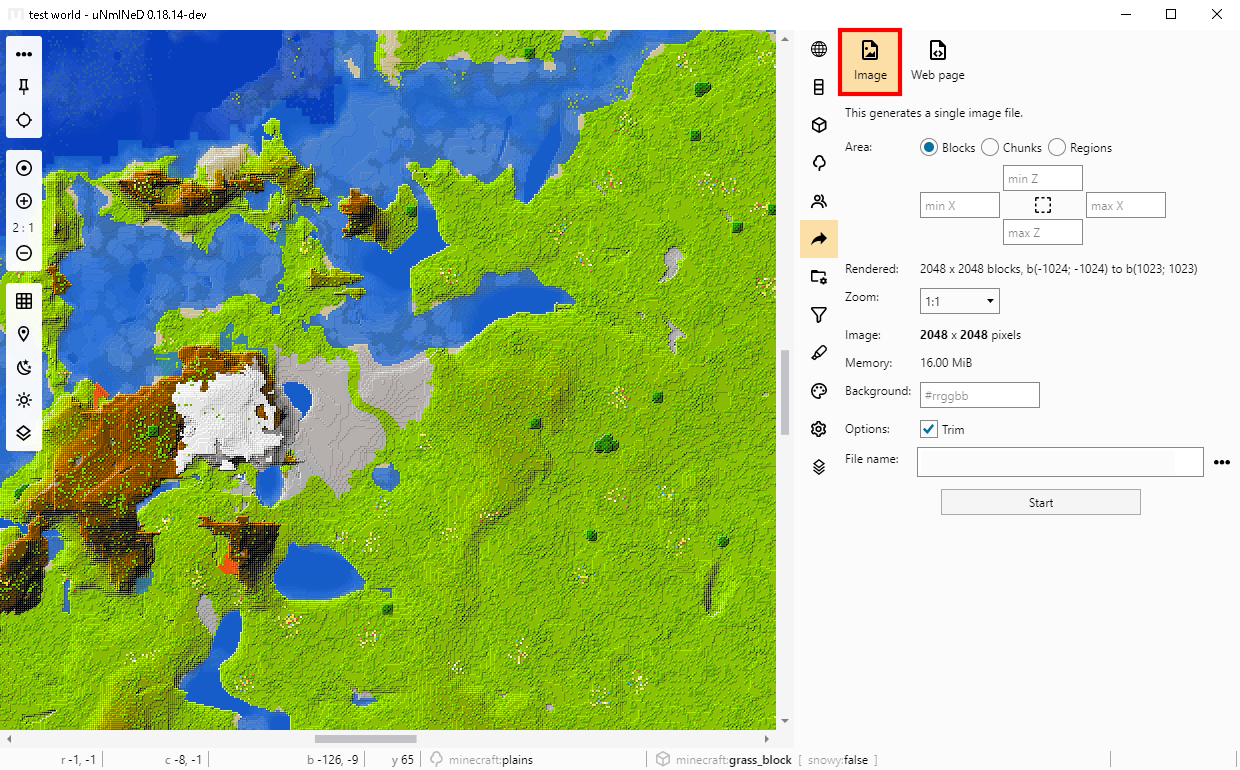
- 「File name」に画像を保存するパスを入力する。
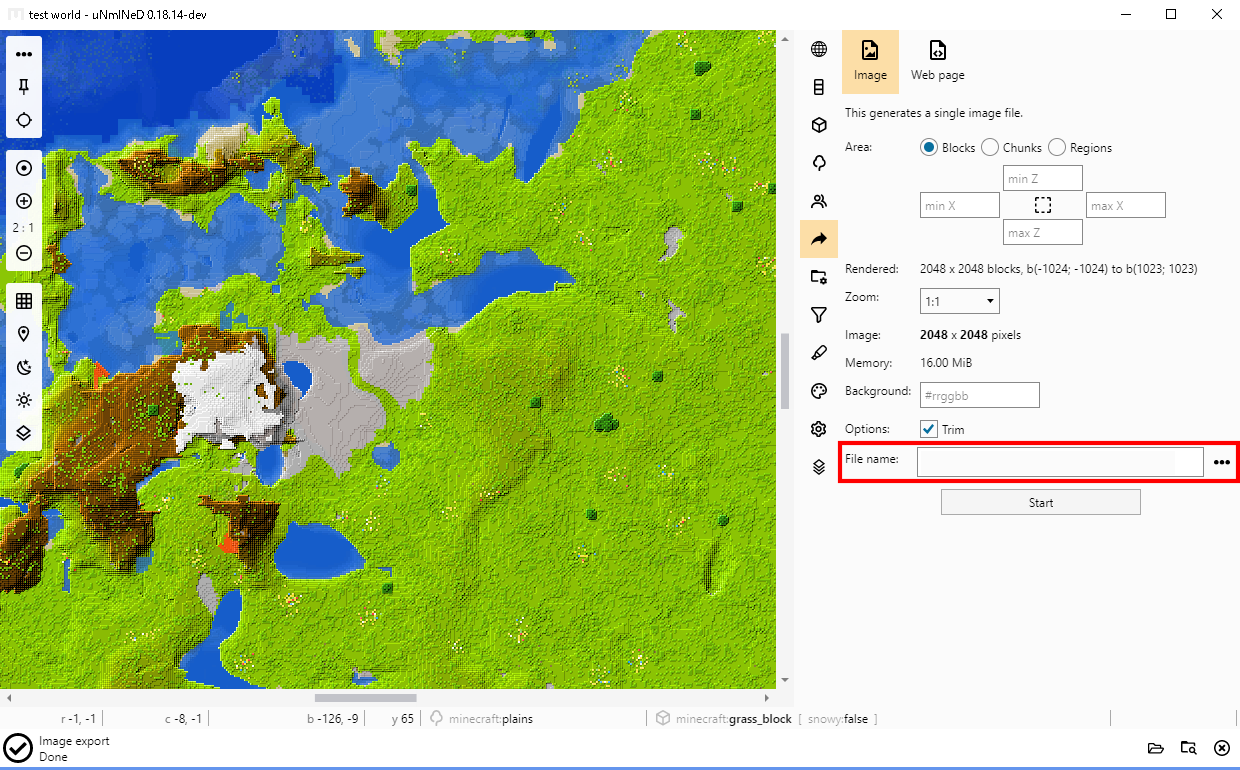
- 「Start」を左クリックすると画像が出力される。
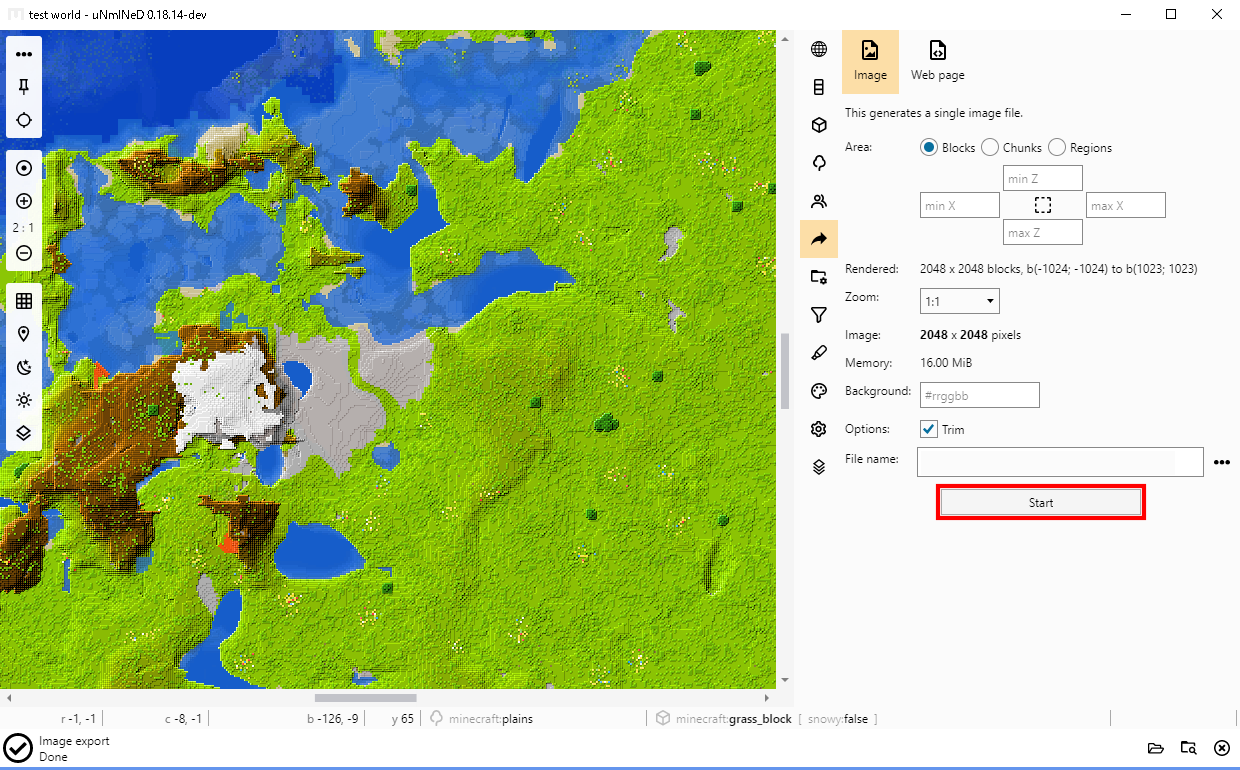
- 出力された画像は下図のような感じ。
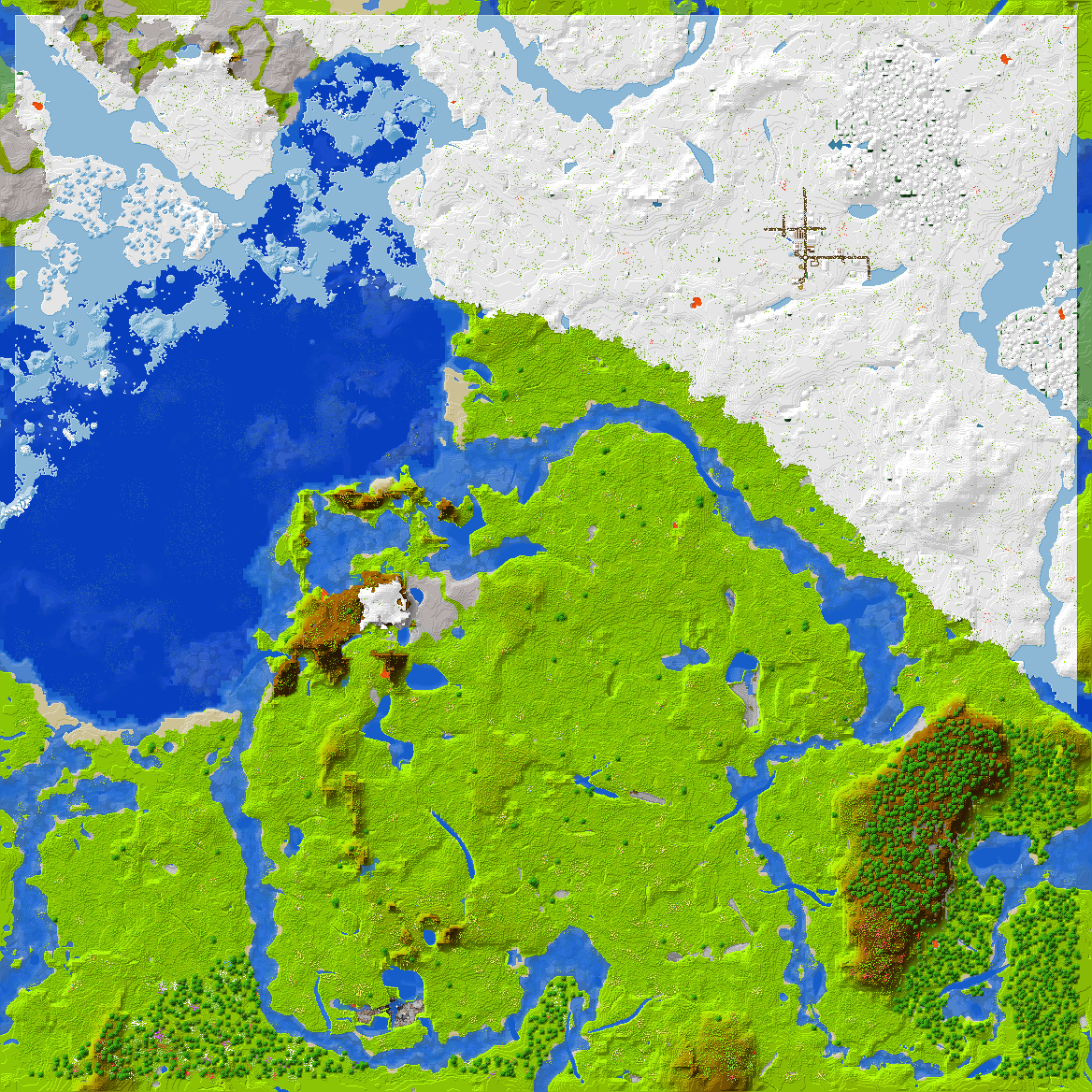
端の部分なんだけども、天候が反映されていない様子。
トリミングしてみる
- 「Area」に画像にしたい範囲を入力する。画像のように「Blolcks」にチェックを入れてる場合はブロック単位で数値を入力する。「Rendered」に出力される範囲が表示される。
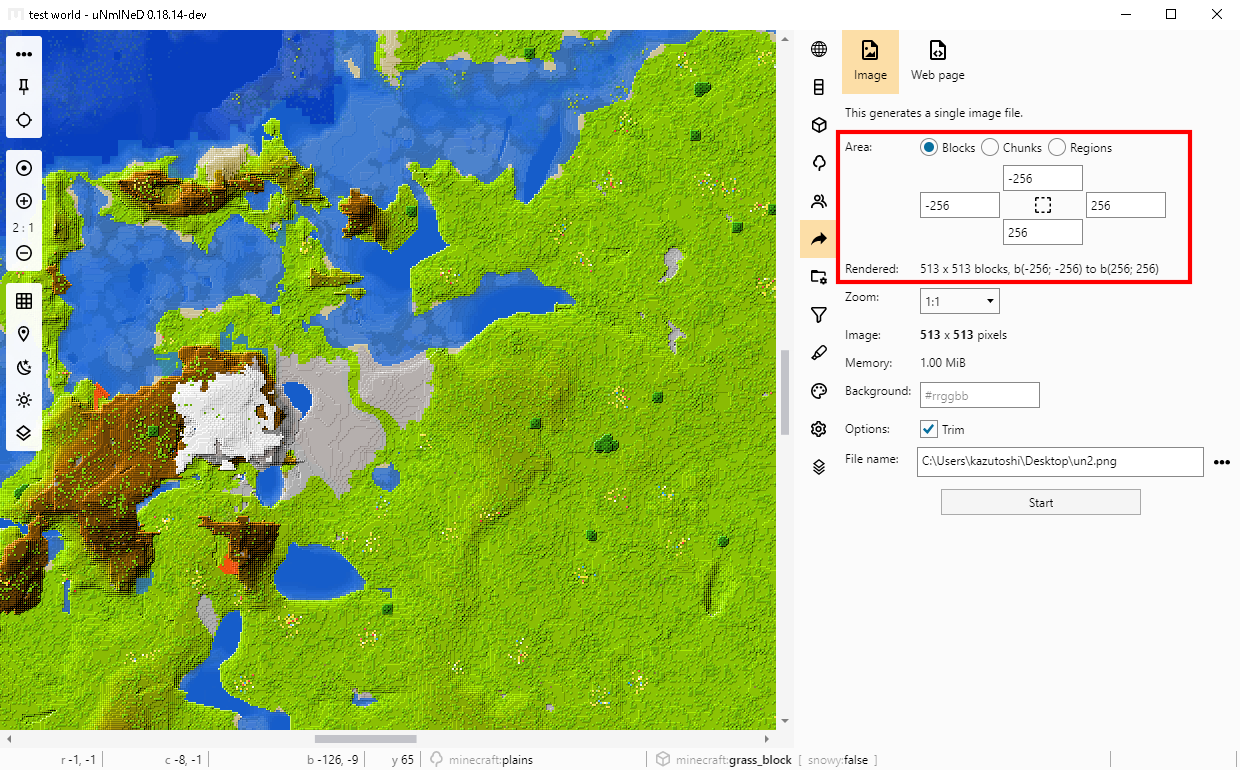
- 「Area」を設定して、出力された画像は下図のような感じ。
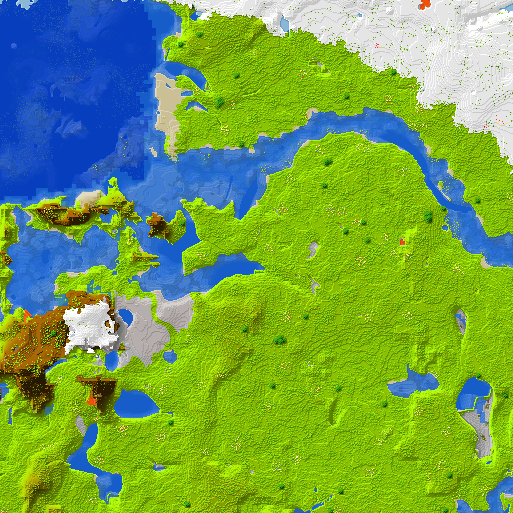
まとめ(感想文)
サンプルのセーブデータは描写範囲を最大にしてゲームを開始して一歩も動かずにセーブしたワールドです。
巨大建造物を作って画像にしたら面白そう!!